Once the workflow definition has been created, it is time to list all of the possible statuses a document can pass through when following the workflow.
A best practise when going through this exercise is to define all workflow statuses on paper, and then create them in Geniusproject beginning with the final status and ending with the first status.
To define a status:
Remain in the Workflow view,
Select the newly created workflow definition by placing a check in the box next to its title, and click ‘New status’ on the action menu bar
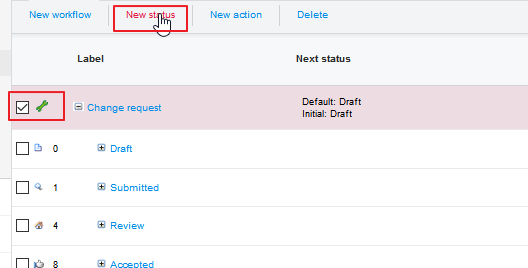
The ‘Workflow settings – Status’ document will open; complete the form:

Fill out the fields accordingly, beginning with the ‘General’ tab.
Fields Use |
Label The status name. Mandatory |
Code The status code determines each individual status’ place in the list of statuses. i.e. 1-10. This is transparent to the end user and is only for setup purposes. Mandatory. |
Generic status Defines the status of the document in the system. Possible values are: Stand-by: the document is not yet ready to be processed. To accomplish: someone must perform an action while the document is in this status. In progress: an action is being performed while the document is in this status. To be approved: the document must be approved while in this status. Denied: the document has been denied. Completed: the workflow is completed. Cancelled: the workflow was cancelled. The generic statuses are used for Deliverables and Issue report documents. |
Final status Used to indicate if this is the final status of the workflow. This option is only editable if the generic status is set to 'Completed' or 'Cancelled'; if it is set to any of the other generic status options, the value for this field will be ‘No’ and will not be editable. If the value is set to 'Yes', the fields 'How to change to the next status?', 'Approval system', 'Multiples assignments' and 'Selection' are hidden. |
How to change to the This option is used to define how a document will be changed from the next status? current status to the next status. The options are: Status list: The user will see a list of statuses to choose from. Approve/Deny: The user will be able to approve or deny the document in this status. |
Approval system The rules of approval when one or more people are requested to |
Fields Use |
approve a document. Options are: One master: the document’s status changes as soon as one resource changes the status. This option is automatic if the workflow’s mode is 'Status list' or if 'Multiples assignments' is 'No'. Parallel: visible only if 'Multiples assignments' is 'Yes' and the workflow’s mode is 'Approve/Deny'. All of the assigned resources can update the document concurrently. Do not use this option if users are working on different replicas of the database, because this can lead to replication conflicts. Serial: visible only if 'Multiples assignment' is 'Yes' and the workflow’s mode is 'Approve/Deny'. The first resource on the list is assigned to the document. Once the resource approves or denies the document, it is assigned to the next resource of the list. This process continues until all resources in the list have reviewed the document, except when the option 'Document denied' is 'From first deny'. |
Multiples assignments Defines whether the document can be assigned to multiple people for approval. Indication of who the assigned resource(s) will be is done on the ‘Resource responsible’ tab. Yes: allows the document to be assigned to multiple resources at once, and to select from the multiple assignments' options on the ‘Resource responsible" tab. For example: Author and Project leader and Roles. No: only allows the document to be assigned to one resource for approval |
Selection Visible only if 'Multiples assignments' is set to 'Yes'. Indicates how the system will indentify the multiple resources assigned to approve the document. Options are: By the user: the user will select among the list of possible resources. All the possible values: the document is assigned to all of the resources on the list. The user does not have to select resources. |
Reply delay Indicates how much time the assigned resource (see the 'Responsible resources' section) has to process the document. The value must be numeric and is measured by one of the following unit options: None: if a value was entered in the main field, then it will be removed. Days: the number of days the user has to process the document Hours: the number of hours the user has to process the document. When the designated time has passed (plus possibly a certain amount of additional days depending on the settings in the General setup document) the document is considered as delayed and a bomb icon is displayed in the view beside it (see E-mail notifications, calendar integration and alarms for more information). Note: When defining workflows for Deliverable documents, this parameter should be set to 'None' not to override the planned dates specified in the document, especially for the My work views |
Icon number A number corresponding to an icon found in the table of available icons when clicking on the  icon. The selected icon should be indicative of the current status and will appear beside the document in the 'Workflow' and 'Documents' views when it is in this status. icon. The selected icon should be indicative of the current status and will appear beside the document in the 'Workflow' and 'Documents' views when it is in this status. |
Once the fields are completed, move on to the ‘Requirements to access this status’ tab.
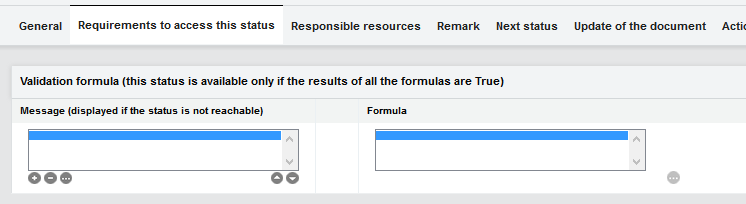
Validation formula
This status is available only if the result of each formulas is @True or if there is no formula defined (a user with the role [COP_MANAGERS] always views all the statuses).
The list of unavailable statuses is displayed in the dialog box allowing a user to change a document status.
Fields | Use |
Message | Message displayed if the formula result of the formula is not true. Mandatory. |
Formula | The validation formula. The formula's format is the Formula language (see the 'Lotus Domino Designer Help' for more information). The formula must return either @True or @False. Examples: ActualCost > 10000 SignatureField != "" Clicking on the icon checks the syntax of the selected formula. |
Button icons | The icon allows for the addition of a pair 'Message' - 'Formula' defined above. The icon allows for the removal of a pair from the list. The icon allows for the replacement of the selected value with the value in the corresponding input field above. The and icons allows the user to change the order of the values. An entire row must be selected by clicking in the left box. |
Move on to the ‘Responsible resources’ tab. A status can be assigned to just one or several resources. If assigned to several resources it is possible to limit the choices to a subset of possible values to be selected by the user. The possible assignments are defined on the ‘Responsible resources’ tab.
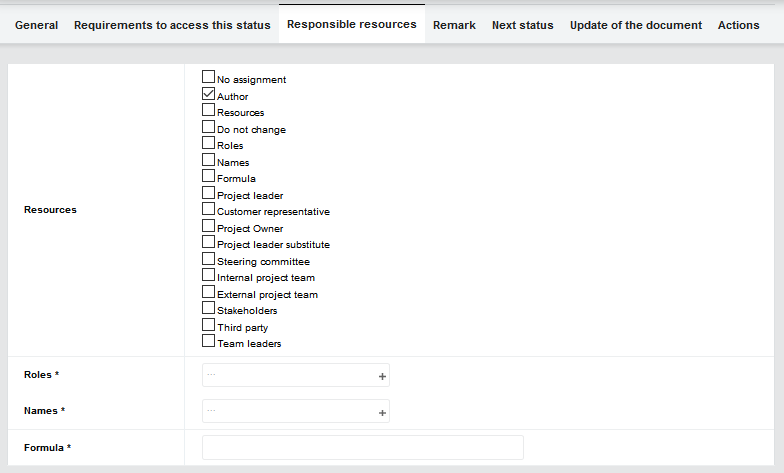
The following table only shows the message 'Not applicable to a final status' when the field 'Final status' is set to 'Yes'.
Fields Use |
Resources The resources that will be or can be assigned to the document when it arrives in this status, depending on the choice made in the field 'Selection'. No assignment: The document is not assigned. Automatic when the document is in a final status (no possible next status). Author: The document’s author. Resources: All the resources published in the database. Do not change: Keep the same assignment as the in previous status. Roles: All the resources having the roles selected in the 'Roles' field below for the concerned project. Names: The resources selected in 'Names' field below. Formula: The resources returned by the evaluation of the formula defined in the 'Formula' field below. <List of participants>: All the fields of the 'Participants' section of the Project description document, as listed in the Keywords & Labels setup document. The possible assignments will then come from the contents of the selected fields at the time the status is changed. Resources added in the fields afterwards will not be added to the assignments. The default status is always assigned to the document author. The options 'Resources', 'Do not change' and 'No assignment' cannot be selected for the default status. The option 'Resources' with the selection mode 'All the possible values' will assign the document to all the database resources NOTE: Resources with the role [COP_MANAGERS] can always change a document status at all stages and at any time, to pass it in any status of the workflow. The workflow mode 'Approve/Deny' or the validation formulas do not apply in this case. |
Roles If roles were defined in the project using Role documents, the document can be assigned to resources having one of the selected roles in the concerned project. |
Fields | Use |
Names Allows the selection of specific resources directly from the resources published in this database. |
Formula This formula must return an array of resource names. The format of the name must be the same as in the 'User name' field of the 'Resource' document (abbreviated user name). The formula's format is the Formula language (see the 'Lotus Domino Designer Help' for more information). Example: Formula to assign the Ressource Teamleader: "ResponsibleName" Example2: Formula to assign the Project Manager: "MainProjectLeader" NOTE: If the Canonical Name record (excl. Company, Country) should be used, it's possible to add "@Name([CN];xxx)". --> "@Name([CN];ResponsibleName)". Be aware, for access rights Notes normally use the full classified name. Clicking on the icon checks the syntax of the selected formula. Clicking on the icon tries to execute the formula. But it will not return any usable result if based on fields that resides in the concerned document. |
Continue on to the ‘Remark’ tab to define whether users can, or must include a remark when submitting a document to this status.

Fields | Use |
|
Remark | The user may enter a remark when he/she moves a document to this status. Options are: None: the user cannot enter a remark Mandatory: the user must enter a remark, at least one character Optional: the user has the option to enter a remark, but it is not required Radio button. |
Type | How the remark will be captured. Options are: Free text: the user inputs free text. Predefined list: the user can choose from a predefined list of remarks. Checkbox: if both options are selected, then the user will have the option to choose between a predefined remark or free text, or both. |
Predefined remarks * (1 line per remark) | Visible only if the field 'Type' is set to 'Predefined list'. The list of remarks that will be available to the user to choose from Each line is considered as a remark. Lines are separated with a carriage return. |
Move on to the ‘Next status’ tab to define what status a document will be submitted to from this status. If this status is the final status for the workflow, the following message will be displayed

If "Status list’ is selected for the 'How to change to the next status?’ field on the ‘General’ tab, then only one field will be available to configure:

Fields | Use |
Next status One or several statuses can follow the current status. If no status is defined in this list, the current status is considered as a final status in the workflow, and should be put in the corresponding generic status. |
If ‘Approve/Deny’ is selected for the 'How to change to the next status?’ field on the ‘General’ tab:
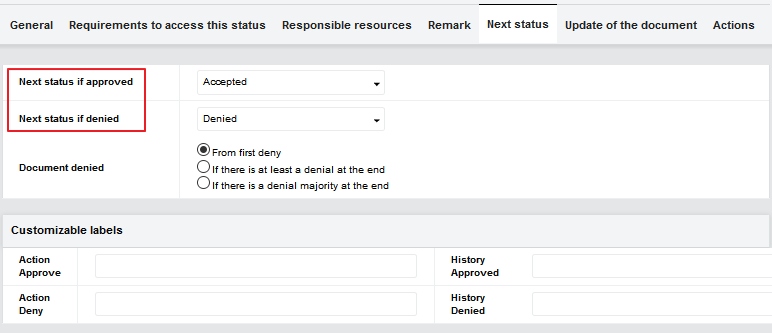
Fields | Use |
Next status if accepted | Only visible if the option 'Approve/Deny' was selected in the 'How to change to the next status?’ field on the ‘General’ tab. The status the document will be in if it is approved. |
Next status if denied | Only visible if the option 'Approve/Deny' was selected in the 'How to change to the next status?' field on the ‘General’ tab. The status the document will be in if it is denied. |
Document denied | Only visible if the option 'Approve/Deny' was chosen in the 'How to change to the next status?' field on the ‘General’ tab. From first deny: the document is denied as soon as one resource denies it. If there is at least a denial at the end: if the document has |
Fields | Use |
been assigned to multiple resources to review, it is denied when everybody has processed the document and at least one resource has denied it. If there is a denial majority at the end: if the document has been assigned to multiple resources to approve, it is denied when everybody has reviewed it and there are more denials then approvals. |
Customizable labels
Fields | Use |
Action Approve | The text that will appear in the [Approve] button was clicked. | workflow | dialog box once the |
History Approved | The text that will appear in the document was approved. | workflow | history once the |
Action Deny | The text that will appear in the [Deny] button was clicked. | workflow | dialog box once the |
History Denied | The text that will appear in the document was denied. | workflow | history once the |
Move on to the ‘Update of the document’ tab. If the field ‘Document editable in this status’ is set to no, then it will be the only field on the tab.
Otherwise:
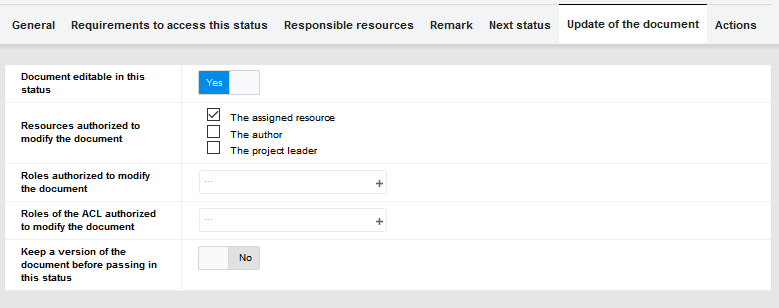
Fields | Use |
Document editable in this status | Indicates whether the document can be modified while in this status or not. The document may still be in edit mode when using the [Edit] action, however the contents will be locked. |
Resources authorized to modify the document | Visible only if the field 'Document editable in this status' is set to 'Yes'. Indicates who is authorized to edit a document when in this status. Possible options are: Assigned resources: The resources assigned to the document. The author: The author of the document. Project leader & substitutes: The project leader and the project leader substitutes. |
Roles authorized to modify the | Visible only if the field 'Document editable in this status' is set to |
Fields | Use |
document | 'Yes'. If roles were defined for the project the document belongs to, project resources with one of the selected roles will be authorized to modify the document. |
Roles of the ACL authorized to | It allows the resources having one of the selected roles in the |
modify the document. | database ACL to modify the document. |
(only for IBM Notes version) | Visible only if the field 'Document editable in this status' is set to |
| 'Yes'. |
| If roles were defined in the database ACL, resources with one of |
| the selected roles will be authorized to modify the document. |
Keep a version of the document before passing in this status | If this option is set to 'Yes', a version of the document is kept before going to the next status. |
Repeat these steps for each new status to be created as part of the workflow. Once all statuses are defined, the 'Workflow - Definition' document must be edited again to set the default status and/or the initial status.