All non-labor related costs (purchases, travel expenses, rentals, etc.) can be tracked using "Costs" documents.
By entering the costs and their planned values in advance, it is possible to have a more complete overview of the anticipated and fixed budget.
Create a cost
To create a new cost:
Create a Cost document using the Create menu inside Project Description.
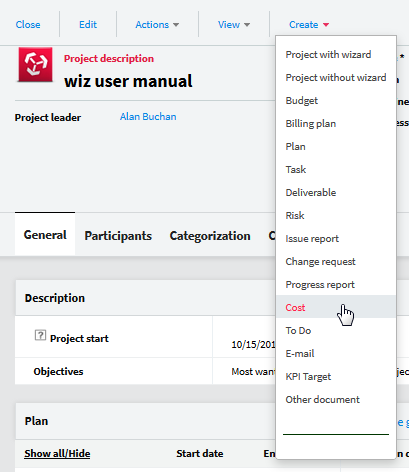
From the content window click on the [Create] menu and select "Cost".
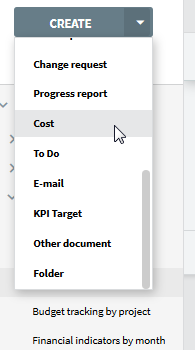
From the [Projects] tab navigate to the "Costs & budgets" view in the contextual navigation menu.
Click "New cost".
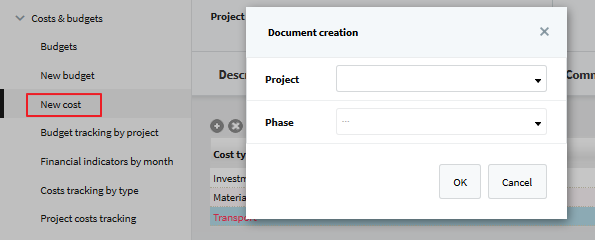
Cost header

Cost | The Cost title. Mandatory. Describes the cost, for example a server, a plane ticket, etc. |
Project | The project that the Cost belongs to. The label is a link that opens the corresponding "Project description" document directly. |
Phase | The project phase the Cost is associated with. |
Project leader | The project’s main project leader (as opposed to the project leader substitute) |
Deadline | Visual indicators if there is an associated workflow: Red, deadline passed Orange, deadline will not be met according to remaining workload Green, OK. |
Version | Version number. |
Modified on | Date and time of the last modifications. By clicking on the date you can access the history of the modifications. |
Last Comment | Displays the last comments made about the cost. You can reply directly to the comment by clicking "Reply" and you can create a new discussion by clicking on "New discussion". See "Collaborate with Genius Live!" for more information. |
Defining the cost details

General |
Type | The type of cost. Single selection field. The list of choices comes from the cost types defined in the Keywords & Labels setup document. Not editable if the cost was created from the [Timesheets] module. Mandatory. |
Order No | The purchase order number. Free text. Mandatory only if the "Cost" document is indeed a Purchase order. |
Requeste r | By default, the name of the author of the "Cost" document. Single selection field. Can be selected from the participants of the project. Not editable if the cost was created from an expense sheet. Mandatory. |
Cost center | The cost center the cost is linked to. By default, the cost center the author belongs to. Single selection field. The list of choices comes from the cost centers defined in the General setup document of the [Resources] module. Not editable if the cost was created from the [Timesheets] module. |
Plan | Only active if the document is a deliverable converted into a cost. If the deliverable was created from a plan, the title of the plan is shown, and the field is a shortcut that opens the corresponding Plan document. Otherwise, it displays the label "Upload into", and the value for the field is "- Select a plan -", which is a shortcut allowing for the selection of the "Plan" document the cost should be uploaded into (as a deliverable). The cost will be uploaded the next time the plan is saved. In the meantime, the label "Upload into" becomes a shortcut which can be used to cancel the upload. |
Capital | "Yes" or "No". To indicate if the cost is to be considered as capital or not. This field has no impact in the application. |
Billing mode | The billing mode that applies to the cost. Single selection field. Possible values are: Not billable: nothing is billed. Fixed price: the billing price is fixed in advance. It will be recorded through the "Billable amount" field Actual amount: the billable amount will be equal to the actual amount of the cost. Not editable if the cost was created from the [Timesheets] module. |
Billing state | Not visible if "Billing mode" is set to "Not billable". To indicate if the cost is already billed or not. Single selection field. Possible values are: Billed |
|
| Not billed Partly billed |
Details | Other currency | Clicking on this link displays all amounts in each currency defined in the field "Other currencies" of the General setup document. |
Planned amount | The amount planned for the cost. Not editable if the cost was created from an expense sheet |
Currency | The currency of the cost. Single selection field. The list of choices comes from the field "Other currencies" defined in the "General" setup document. By default the project currency. Not editable if the cost was created from the [Timesheets] module. If the choice is different from the [Projects] modules reference currency, the system automatically calculates and displays the planned amount in the reference currency. Not editable if the cost was created from the [Timesheets] module. The icon  automatically fills the actual amount and the actual date with the planned amount and the date. automatically fills the actual amount and the actual date with the planned amount and the date. |
Planned date | The date the amount is planned to be paid. |
Actual amount | The actual amount of the cost. |
Actual date | The date the actual amount is confirmed. |
Billable Amount | The forecasted amount to bill. Not visible if "Billing mode" is set to "Not billable". The planned billable amount. Not editable if "Billing mode" is set to "Actual amount" or if the cost was created from an expense sheet. |
Billable date | The date the amount is expected to be billed on. Not visible if "Billing mode" is set to "Not billable". The planned billable amount. |
Billed amount | Final billable amount. Not visible if "Billing mode" is set to "Not billable" or if "Billing state" is "Not billed". The actual billed amount. Not editable if "Billing mode" is set to "Actual amount" or if the cost was created from an expense sheet. |
Currency | Not visible if "Billing mode" is set to "Not billable" or if "Billing state" is "Not billed". The currency in which the amount was billed. Single selection field. The list of choices comes from the field "Other currencies" defined in the "General" setup document. Not editable if "Billing mode" is set to "Actual amount" or if the cost was created from an expense sheet. If the choice is different from the [Projects] module reference currency, the system automatically calculates and displays the actual billed amount in the reference currency. Not editable if "Billing mode" is set to "Actual amount" or if the cost was created from an expense sheet. |
Billing date | Effective billing date. Not visible if "Billing mode" is set to "Not billable" or if 'Billing state' is "Not billed". The actual billing date. Mandatory. |
Add additional information to cost description, [Content] tab
This is where you can add more information about the cost.

Attach files to a cost. The [Attachment] tab
This section allows for the attachment of external files, see "Manage file attachments" in the document management section for more details.
Users can attach files to the cost form to store any additional information pertaining to it. It is however recommended to store each significant file attachment as a single document in Geniusproject. This will allow users to distribute, publish, or manage access rights for any attached file independently.

Linking documents to a cost. The [Linked documents] tab
This tab contains all of the links the cost has to other documents that are part of the project. Geniusproject offers the ability to save links between related project documents. For more information on this topic see the chapter "Linking documents".
Deleting a cost
There are three possible ways to delete a cost:
Directly in Genius Planner if the cost was converted into a deliverable into a Gantt. Directly from the Cost form. Click "Delete" on the menu action bar.
From a view. Select the cost(s) to be deleted and click "Delete" on the view menu action bar.
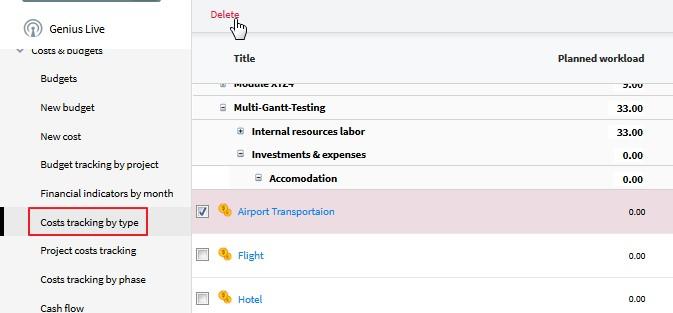
Collaborate on the cost, [Genius Live!] tab
The [Genius Live!] tab provides a complete history of collaboration, modifications, approvals and revisions of the Cost. For more information please see the chapter "Collaborating with Genius Live!".