To access the Setup & Administration section of the Portfolio database, the Admin user must click
on the gear icon at the top right hand corned of the screen and select [Portfolio] from the drop down list.
General
The ’General’ setup document is made up of multiple tabs.
Miscellaneous
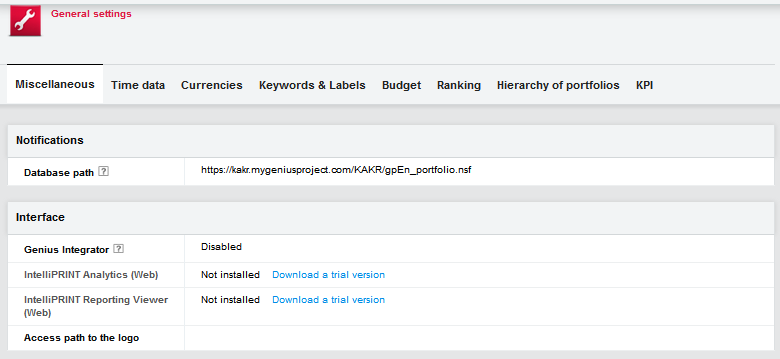
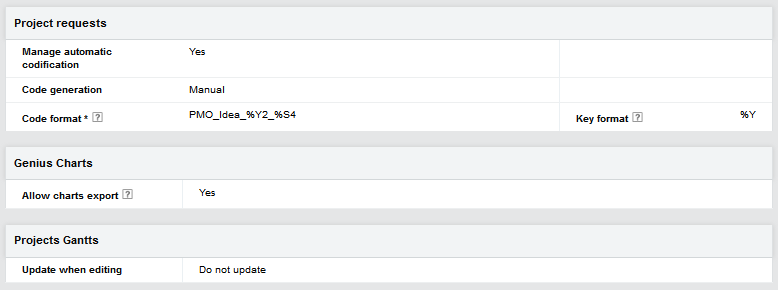
Do not modify the following sections:
Notifications Interface
Field | Use |
Notification | Database path | Used to reference within the message. Used only for on premise installation. |
Interface | Genius Integrator | Specify if Genius Integrator in enabled or not. Genius Integrator makes the management of attached files easier. It allows the generation of preformatted Microsoft Excel templates. Genius Integrator use an ActiveX control and is available only with Microsoft Internet Explorer. |
| Access path to the logo | Reserved for Genius. |
Project request | Manage automatic codification | If "Yes," Genius automatically generates code according to the parameters. |
| Code generation | No longer supported. |
| Advance format | Choose between simple and advance code formatting. The "code format" and the "key format". The "code format" is defined by if tags (see below). The "key format" if advanced is given by a formula allowing complex coding capabilities, if not advanced, the "key format" is also the result of tag parameters (see below). |
| Code format | If "Advance format" = No. The following tags may be used to build the code: %A = User abbreviated name with 4 characters. Created by the server. %U = External ID as it is defined in the 'Resource' document. %S[1-9] = sequential number on 1 to 9 positions. %X = Unique value based on the current date and hour. Created by the server. %Y[2/4] = Year, on 2 or 4 positions. Default 4. %B = Replica ID of the Projects database. Code example: 'MI.%U.%S3' If "Advance format" = Yes, it is possible to use @Formulas to compute the code. It is also possible to use the code %S[1-9] for a sequential number from 1 to 9 digits. Code example: '@Right(@Text(@Year(@Now));2) + \".\" + @Right(@Unique;\"-\")+\"%S6\' will give something like '10.84CJ4Q000005'. |
| Key format | If "Advance format" = Yes, a formula to compute the code, for instance a formula returning the database unique ID (@ReplicaId) . If "Advance format" = No, then all the tags available for the code building can be used to build the key. The key is used only if the code format contains a sequential number ('%Sx'). A numbering document containing the last number in the sequence is then generated in the database 'Locks & Numbers' with the given key. |
Field | Use |
|
| Key example: '%B%Y4' With this key, the numbering starts anew at 1 each year. |
Genius Charts | Allows chart export | If "Yes" then various exports will be available thru right click directly from the charts |
Projects Gantts | Update when editing | Specify if stored multi-project Gantt should be updated or not when reopened |
Time Data
Those parameters are editable only during initial setup.
Field | Use |
Weeks numbering | European ISO or American ANSI |
Working days | Which days of the week are working days |
First day of the week | Which day is the first day of the week |
Currencies
In multi-national organizations it is very common for financial information to be captured in multiple currencies. Geniusproject is designed to allow organizations to define each of the different currencies they would like to use within Geniusproject as well as define a ‘master’ currency to be used when consolidating the financial information in the different currencies.
When working with multiple project databases it is possible for each to have a different default currency. The reference currency defined in the Portfolio database is the one that will be used for all Portfolio reports.

Field | Use |
Reference currency | The currency for all portfolio data |
Other currencies | All other currencies to be available to all project databases |
Currencies usable for project | Currencies selected from all available that may be used for |
Field | Use |
requests & budgets project requests & budgets |
Keywords & labels
In a multiple project database environment, it could be useful to have a reference for keywords, to avoid redefining keywords in each project database
Identifies in which database all keywords & labels are defined.
Field | Use |
Reference database | Identifies in which database all keywords & labels are defined. |
Budget
The Budget tab is used to set the organization’s overall budget format.
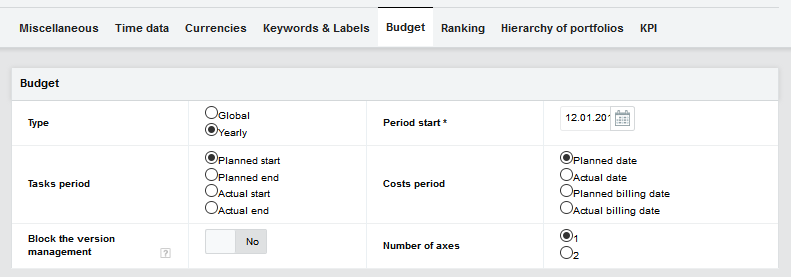
Field | Use |
Type | Global: There will be a single budget for projects regardless of whether they span across multiple years Yearly: For projects spanning across multiple years, budget reports will be broken down by year |
Period start | The start date of the first period being captured in the system |
Tasks period | Only visible if budget type is set to ‘Yearly’. Which task date to consider in project budgets |
Costs period | Only visible if budget type is set to ‘Yearly’. Which cost date to consider in project budgets |
Block the version management | Yes or No specifies whether to allow multiple budget versions |
Number of axes | Possibilities are 1 or 2. Whether budget report will break down to one or two levels of categorization. |
The section below is driven by the number of axes selected above. Use each field to specify what the budget category will be for each axis, for labor and non-labor related costs

Ranking
The ‘Ranking’ tab offers organizations the option to include up to 10 fields to be used to calculate project ranking.
Each field represents a unique ranking criteria and its weight in the ranking calculation i.e. 25%. When PMs create new projects or project requests, the values they assign each criterion is used by the system to automatically calculate the project’s overall ranking.
Ranking fields can be:
A list Computed
A numeric value A value range
The type for each field is to be defined during the configuration of the system
Field Use |
Computed List - the default list includes the choices below, but can be changed to better reflect an organization’s terminology: Field type/ option o Unacceptable Value – Manually enter a numeric value

Value Range – a slider bar to indicate value

|
Field Use |
Label The name of the ranking criterion |
Weight The weight it holds in the overall ranking calculation |
Mandatory Whether the field is mandatory or not |
The options are based on the selected field type: Field type ‘List’: List options Field type ‘Value’: Limit: The maximum value that can be entered TBD Unit: the unit of measure Field type ‘Value range’: Values range: the first and last values for the range i.e. 0-100 Field type ‘Computed’: Formula: the formula necessary to calculate the computed value |
Default Value The default value upon creating a new project or request |
Hierarchy of portfolios
Geniusproject’s Portfolio module allows organization to design a three tier hierarchy for their project portfolios. The label for each level is used to represent the category of projects that will be displayed
i.e. Division, Business Unit, Program.
Once the level labels are defined it is possible to have unlimited portfolios at each level of the hierarchy.
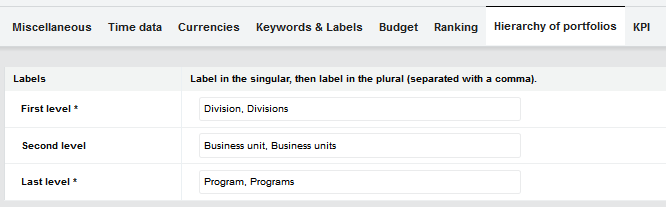
Note: This feature have been replaced with OBS (Organization breakdown structure).
KPI
Define how KPI actuals will be tracked.

Field Use |
If "Yes," indicates that projects KPI’s targets are defined by project and by Yearly target years. If "No," indicates that projects KPI’s targets are defined for the whole project |
Define how KPI actuals are tracked. On deliverables: the tracking occurs when completing given deliverables Metric capture mode By month: the tracking occurs when creating the monthly "Progress report". An extra tab is added to the "Progress report". Free: the tracking occurs at any time in a "KPI tracking document". |
If "Yes" "Progress report" will automatically generated to manage KPI Automatic tracking. generation of progress reports Note: The agent "Generation of monthly reports" in the project database should be enabled. |
Exchange rates
It is possible to define monthly exchange rates in order to be more accurate. Geniusproject lets you define exchange rates by month for the secondary currencies.

Hint: If a rate for a current month/year is not available, the code to take the last available rate in a timeline.
Updating the exchange rate
To create monthly exchange rates, access the [Portfolio] modules "Setup" context, select the
"Exchange rate" view and use the action "New periodic rates".


Profiles
Access to Geniusproject is profile driven. Each licensed user is associated to a unique profile, and each profile defines what information its assigned users have access to.
There are seven default profiles available, however it is always possible to create as many more as needed. The default profiles are:
Administrator Project leader Project team Stakeholder Timesheets
Without license - Generic Without license - Not generic

Field | Use |
Name | The name of the profile, as it will appear in the Navigation context documents. Free text. Mandatory. |
Field | Use |
|
Description | The description of the profile. |
Active resource | Yes or No. Inactive resources may still be defined in the application, but it will not be possible to assign them to projects and tasks. Usually meant for resources that have left the company but must be kept for history reason (rates, etc.) |

Main profile
Field | Use |
License type | The type of license for this profile. Possible choices are: Project leader Project team Timesheets Stakeholder Without license See License information for more information. Single selection field. |
Generic resource | Visible only if 'License type' is 'Without license'. To specify if the profile is for generic resources. |

Level of access
Field Use |
Level Visible only if the option 'Management of the user profiles and associated groups' is set to ‘yes’ in the General setup document for the 'Resources' database. Used to specify which of the access profiles defined in the 'Resources' database will be applied to this navigation profile. |
Note: SaaS installations have a Limitation of 10 Profiles!
Navigation
Geniusproject is a multi-database system with a single point of entry granting users access to data stored in each of its different databases; also referred to as ‘Modules’. (See Architecture and agents for additional information on the various modules and their interaction).
Navigating through Geniusproject is very intuitive and can vary from one user to the next, depending on their license type, access rights, and navigation profile.
The Geniusproject user interface is composed of various elements that are described below. Geniusproject’s main point of entry point is through the ‘Projects' database, and the modules, views and menus visible to each user at that point is based on their navigation profile.
How navigation context is computed
Here is how the navigation is computed for a user. The application:
looks if a context is defined for this database and the user's profile.
If none is found, then it looks if a context is defined for this database and the "Other" profile.
If none is found, then it looks if a context is defined for this type of database and the user's profile.
If none is found, then it looks if a context is defined for this type of database and the "Other" profile.
If nothing is found, message "No navigation for your role...", and the default navigation is found (in the Web client, the first one found is used)
So now that the users are correctly published, you must first check if navigation contexts are defined for the specific database, and check if one of them is defined for the "Other" profile.
Navigation Context
The ‘Navigation Context’ is the first step in customizing Geniusproject’s navigation. It defines which tabs are visible in mono and multi-project mode, and for each role. By default, the roles correspond to the license types, but they can be customized as well.
To create a new Navigation Context:
Navigate to the Setup tab in the Portfolio database Select «Navigation» from the menu on the left
Click the [New navigation context] button on the action menu bar

The context form will open

Field | Use |
Title | Assign a name |
For database type | Indicates which type of database the navigation applies to. Possible values are: Resources, Projects, Archiving, Consolidation, Timesheets. Currently, only navigation for 'Projects', 'Archiving' and 'Consolidation' databases are taken into account. The other ones are reserved for future use. For example, it is possible to have a different navigation for a 'Projects' and 'Archive' database. |
Which databases | The options available in this field are determined by what has been selected in the «For database type field» before. One or several databases can be selected to apply this navigation to. The values are the linked databases of the selected type. |
For the profile | The profile the context will apply to. 'Other' is applied to users without a profile, i.e. users that connect to the system without being declared as a resource. This can apply only for on premises install. |
Disable | 'Yes' or 'No'. The context is not available if disabled. |
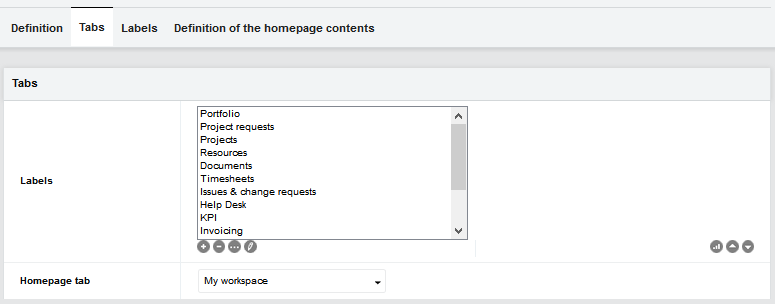
Field | Use |
Labels | The list of tabs for the context. Once the document is saved, a Navigation tab setup document is created for each entry in the list. An entry that already has an existing document cannot be renamed, only moved or removed. Keywords selection field. The label can be changed directly in the corresponding 'Navigation tab' setup document. |
Homepage tab | The function is outdated since version 8.00. |
| There is no more home - icon in the new navigation. If still in |
| use, the entered navigation point will move up to the first entry |
| in the navigation list. |
Save and close the document once it is complete and move on to the Navigation tab setup document.
Navigation Tab
The ‘Navigation tab’ document is used to define the entries displayed for each of the tabs "Module" menu bar in Geniusproject main user interface. The tabs are defined in the Navigation context setup documents. It defines the "Contextual Navigation Menu" of each Modules.
The ability to customize each tab (Contextual navigation) is very useful when defining groups of functions; adapting the software’s vocabulary to the company's standards or including new customized options added to Geniusproject.
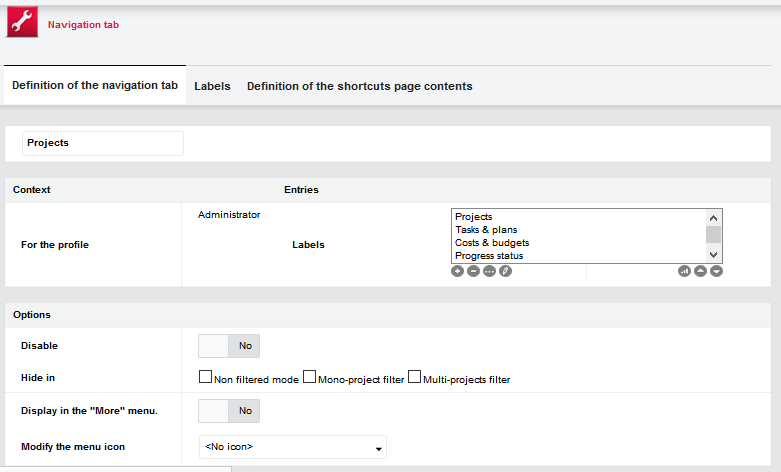
Field | Use |
<Subject> | The label of the tab as it was entered in the parent 'Navigation context' setup document. Editable. If modified, the parent document is updated. |
For the profile | The profile(s) the tab will apply to. Computed. Retrieved from the parent 'Navigation context' setup document. |
Entries\Labels | The list of entries for the tab. Once the document is saved, a Navigation entry setup document is created for each entry in the list. Already existing entry documents can be renamed, moved or removed. The entry label can be changed also in the corresponding 'Navigation entry' setup document. |
Disable | 'Yes' or 'No'. The tab is not displayed if disabled. |
Hide in | Refers to project filter. "Non filtered mode" if checked the entry will not be displayed if no project filter is active. "Mono project filter" if checked the entry will not be displayed if a project filter on a single project is active. "Multi project filter" if checked the entry will not be displayed if a project filter on multiple project is active. |
Display in the "More" menu. | The function is outdated since version 8.00. There is no more-tab in the new navigation. |
Navigation Entry
The ‘Navigation entry’ document is used to define what is displayed for each entry listed for each "Contextual Navigation Menu" in Geniusproject. The list of entries is defined in the Navigation tab setup documents under ‘Entries’.
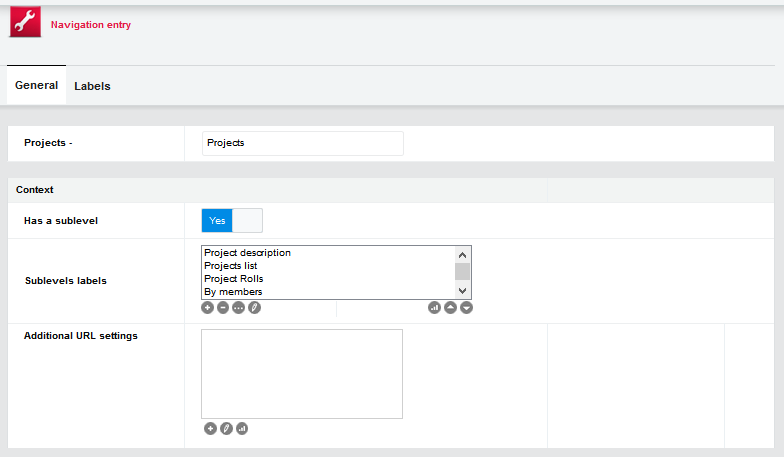

Field | Use |
<Subject> | Label of the entry as it was entered in the parent 'Navigation tab' setup document. If modified, the parent document is updated. |
Has a sublevel | If "Yes", indicates that this level is a node with sublevel entries |
Database | Visible only if "Has a sublevel" = NO Indicates which database the entry resides in. Possible values: Current -, the 'Projects' database that the user is navigating in. Portfolio -, Resources -, Activity reports -, User's mailbox -, <List of all 'Projects', 'Archive', 'Consolidation', 'Simulator' and External linked databases. Single selection field. |
Sublevel Labels | Visible only if the field 'Has a sublevel' is set to 'Yes'. The list of sublevel entries for the context. Once the document is saved, a 'Navigation entry' setup document is created for each sublevel entry in the list. An entry cannot be renamed, only moved or removed. Keywords selection field. The sublevel entry label can be changed directly in the corresponding 'Navigation entry' setup document. |
Type | Visible only if the field 'Has a sublevel' is set to 'No'. Indicates the type of the entry. Possible values: Database: opens the database specified in the field 'Database'. View: opens the designated view. Page: opens the designated page. Form: opens the designated form. Frameset: opens the designated frameset. URL: opens the designated URL. Not yet implemented. Project description: opens the project description. Only works in mono-project-mode. Project plan: opens the project plan. When there is more than one plan in the project, a dialogue box is displayed to select the plan to open. Only works in mono-project-mode. Chart: opens the designated chart. Dashboard: opens the designated dashboard. Single selection field. |
Name | Visible only if the field 'Has a sublevel' is set to 'No' and the field 'Type' is not 'Database', 'Project description' or 'Project plan'. The value depends on the selection in the field 'Type': URL: the URL to open. All others: the name of the item to be attached to the menu entry |
Field | Use |
Unique category | Visible only if the field 'Has a sublevel' is set to 'No' and the field 'Type' is set to 'View'.

Can be used as filter, if the View has it's first category 'Project' or 'User' |
Disable | 'Yes' or 'No'. To disable the entry in the menu |
Hide in | 'Notes' or 'Web'. Makes it possible to have different navigation entries depending on the client used. 'Multi-projects mode' or 'Mono-project mode'. Makes it possible to hide entries in either of the two modes. If hiding the entry both for 'Notes' and 'Web' or both 'Multi- projects mode' or 'Mono-project mode', then the entry will never be visible. |
Display in the "more" menu | Outdated since V8.00 |
Create a new View
To create a new view you first have to select the needed navigation context. Meaning, if you would like to create a new view for all users with the main profile project manager you need to select this navigation.
Second step is to select the navigation menu tab you would like to have the view for e.g the tab projects. If you would like to enable the view for a sub level you have to select the sub level needed.
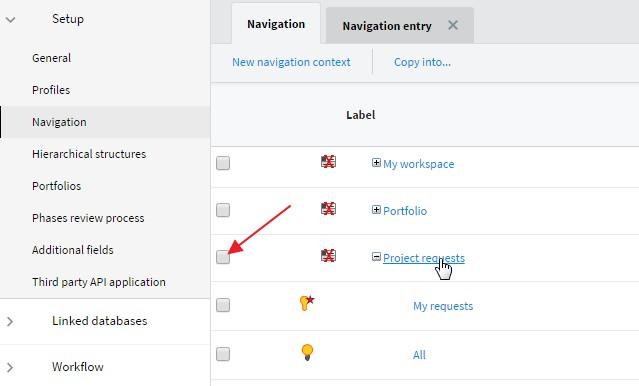
Add new Context by mark the Submenu and choose "New navigation context" from menu. Otherwise open up the selected level. Add a new label to the labels list. E.g. „new gird view“.

Save and close navigation entry. Refresh the page and the new navigation entry is now ready to get a view assigned.
Open up the new entry „new grid view“.
Select the database your view is stored at. In our case we select a view from the projects database. Select type and name of the view.
All grid views are shown as customizable views.

Furthermore it is possible to select a menu icon for the new navigation entry.

Save and close the document, refresh the page and you are ready to use your new view.
Hierarchical structures
Geniusproject supports the definition of a hierarchical structure. Hierarchical structures are defined as a tree with one root and as many branches and sub-branches as you want. This is very useful to define an organization’s OBS as well as other structure like for instance product nomenclature
By default the OBS "Organization Breakdown Structure" is created with 3 levels.
Both resources and projects can link to the OBS. Geniusproject considers the first Hierarchical structure defined in the system as the OBS.
Setup tab
This is where we define the property of the structure. After each node for each levels have to be defined separately.
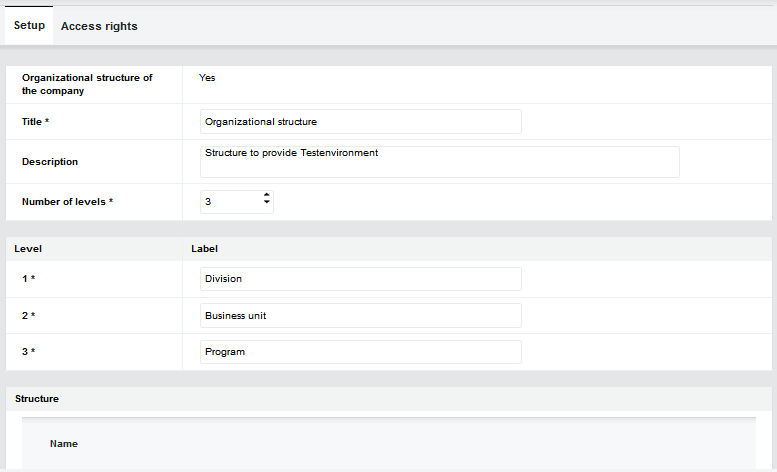
Field | Use |
Title | Name of the hierarchical structure. |
Description | Short description what represent the structure. |
Number of level | How many levels the structure has. |
Level 1 to X | Name (label) of each level. The number of the entry depends on the number of levels. |
Structure | Representation of the structure. |
The access right tab
Hierarchical structure can be used to manage access rights. There are 3 possibilities: No access right managed in relation with the structure.
Managers, managers of each node are used to manage access rights. Meaning that level's manager and substitutes will have read access to all project defined on this level
and sub-levels.
Managers and resources, managers and resources attached to node are used to manage access right. Meaning that level’s manager, manager substitutes, and resources defined at this level will have read access to all project defined on this level and sub-levels. This last level is available only for OBS.
To manage access by the managers and resources, Geniusproject will create a group. The field "Group prefix" allows prefixing the name of those groups for better reading of the Access Control List.
Add a new node in a structure
In the hierarchical view of the setup select the level where you want to add a new node below.
Click on the Action menu [Create > Create a level under] Fill the document according to the table below.
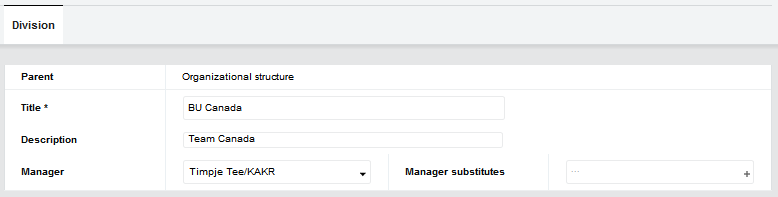
Save it
Field | Use |
Parent | Parent level/node. |
Title | Name of the new level/node. |
Description | Short text description. |
Manager | Select the resource assigned as a manager to this level. If the hierarchical structure is used for access right management and the option is "Managers" or "Resources and Managers", then the defined manager will have read access to all project data under this level and all related sublevels. |
Manager substitutes | Select the resource(s) assigned as a manager substitute to this level. If hierarchical structure is used for access right management and the option is "Managers" or "Resources and Managers," then the defined manager will have read access to all project data under this level and all related sublevel. |
Phase review process
See "Phase review process definition"