The project description is a kind of identity card for the project, where the project leader can define the project name, objectives, start and end dates, project participants, the budget and the categorization criteria. As described above, there are different ways to initiate the creation a project description.
The project description is not limited to just defining the project, it is a living document that is maintained and updated throughout the lifecycle of the project.
The project description form header

Project Name | In the example above – "New IP Phone network". See "Rename a project" to change the project name. |
Project code | In the example above - "8RVKFP" See "Rename a project" to change the project code. The Project code uniquely identifies the project. This field is mandatory and must be unique. The project code field can be editable or automatically computed. If automatic, the code is computed using the code format set up in the General setup document. If editable, the code format is used to initialize the default value and the user can modify it. |
Project leader | Name of the project leader. By default will always be the creator of the new project. |
Status |
The current project status. The default statuses are: |
Project Name | In the example above – "New IP Phone network". See "Rename a project" to change the project name. |
| "Stand-by": the project is being created but has not yet started; the participants can see the project documents but cannot see their assignments or post time to the project. "In progress": the project has started and participants can start to work in Geniusproject, that is creating documents, process tasks and so on, as well as post their time. "Completed": the project has been carried out and is over; the status can be set to "Completed" by the project leader either manually or using the [Project Description] menu option "Actions > Complete"; work in Geniusproject can no longer be done on a "completed" project, except for the project leader. "Cancelled": the project has been stopped before being carried out; work in Geniusproject can longer be done for a "Cancelled" project, except by the project leader. "Template": this project will be used as a template to create other projects. To change the status of a project click on the little pen icon  to toggle to edit mode for this field. After changing the value of the field, click on the to toggle to edit mode for this field. After changing the value of the field, click on the  to confirm your changes. When the status of a project is modified, the data must be pushed out to all documents related to the project. The mode for pushing these changes out to all other project documents depends on the "Update of the project documents" field on the [Categorization] tab. See this option for more information. to confirm your changes. When the status of a project is modified, the data must be pushed out to all documents related to the project. The mode for pushing these changes out to all other project documents depends on the "Update of the project documents" field on the [Categorization] tab. See this option for more information. The options in status list can be modified in the Keywords & Labels setup document. Only projects with a status of "Stand-by" and "In progress" are taken into account for availability calculation. These projects can be removed from the availability calculation scope using the "Take it into account for the availability calculation" option on the [Details] tab. |
Health | To change the value of the project "Health" field, click on the pen icon  to toggle to edit mode for this field. After changing the value of the field, click on the to toggle to edit mode for this field. After changing the value of the field, click on the  to confirm your changes. to confirm your changes. |
Deadline | Indicates whether the planned deadline will be met or not. The indicator will be green (good), yellow (at risk) or red (bad) based on predefined parameters. The value will be calculated automatically. |
Progress | The project’s percentage of progress. |
Modified on | Date and time of the latest modifications made to the project. Click directly on the date to access a full history of project modifications. |
Comments section | Displays the latest comments made on the project. It is possible to respond directly from this section by clicking on "Reply" or to begin a new discussion entirely by click on "New discussion". See "Collaborate with Genius Live!" for more information. |
Define timeline and objectives on Project Description’s [General] tab
The [General] tab is made up of 6 sections capturing general information to define the project: Description, Plan, Progress, Cost & Budget, Workload, and Phases.
Defining project objectives
There is a text field to enter the project’s objectives.
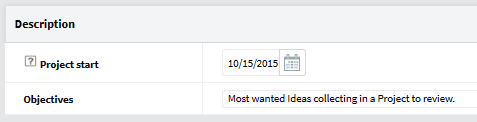
Defining project start and end dates.
The Plan section contains planning and date information.

Project dates, how they work?
Initial date refers to the first iteration of the project’s planned dates (initial baseline).
The planned start date is always set manually from here and is the defined start date of the project. It is used for all tasks that have the constraint: "Start as soon as possible".
Planned and date refers to the project’s dates in the project plan, as defined by the project leader.
Actual dates are the dates the project actually started and ended. When the padlock is open, dates can be changed manually.
When the padlock is closed, Geniusproject automatically computes dates, with the exception of the planned start date, which can never be computed. When computed, the date is obtained by going through all of the project’s deliverables and tasks, and retrieving the first planned start date and last planned end date.
Clicking on the refresh icon  will recalculate corresponding dates according to the current status of the project’s tasks and deliverables.
will recalculate corresponding dates according to the current status of the project’s tasks and deliverables.
Clicking on the delete icon  will erase the corresponding project dates.
will erase the corresponding project dates.
When clicking on the word "Display the gantt" 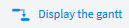 the Project Gantt will open.
the Project Gantt will open.

When clicking on the refresh icon the planned and actual dates will be recalculated.
You can also select which unit of time you would like to use to display the project’s duration by clicking on "twisty"  icon.
icon.

Initial | Start date | The initial start date of the project (first planned date). Entered manually. |
End date | The initial end date of the project (first planned date). Entered manually. The refresh button automatically fills in the initial dates with the values currently in the planned date fields. The delete  button deletes the initial date fields. button deletes the initial date fields. |
Days | The initial duration of the project; the amount of time between the initial start date and the initial end date, including the start/ end date days. |
|
Start date | The planned start date of the project. If the project has been created using the wizard, the planned start date will be the date entered in the wizard. The planned start date can never be edited, as it defines the project start date in Genius Planner (green vertical line). It is used for all tasks that have the constraint "Start as soon as possible". If the project is created using a project template, the planned start/end dates depends on the start or end date defined in the wizard. |
Planned |
| Note: When computed, the date is obtained by going through all of the projects deliverables and tasks, and retrieving the first planned start date. |
|
End date | The planned end date of the project. By default, this field is empty and editable when the project is created manually. The ability to edit the planned end date depends on the padlock status, which can be either open or closed. For more delails see: Project deadline calculation |
|
| Note: When computed, the date is obtained by going through all of the project’s deliverables and tasks, and recovering the last planned end date. |
|
Days | Planned duration of the project. This is the elapsed time between the planned start date and the planned end date, including the start/end date days. If both planned start/end dates are entered, the planned duration is computed, though the field remains editable. If at least one planned date is empty, the input value is not computed and can be modified. This field is computed when the project description is saved. |
Actual |
Start date | The actual start date of the project. By default, this field is empty and not editable. The same rules for the planned start date also apply to the actual start date. Note: When computed, the date is obtained by going through all deliverables and tasks of the project, and retrieving the first actual start date. |
End date | The actual end date of the project. By default, this field is empty and not editable. The same rules for the planned end date also apply to the actual end date. Note: When computed, the date is obtained by going through all of the project’s deliverables and tasks, and retrieving the last actual end date. However, the actual end date is not displayed in the document if the status of the project is not completed, cancelled or postponed. |
Days | Actual duration of the project. This is the time between the actual start date and the actual end date of the project, including the start/end date. Note: This value does include weekends and public holidays. |
The Progress section
Graphical representation of the project’s progress:
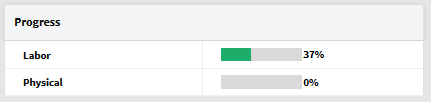
Labor | The project’s percentage of progress, computed using the progress of all tasks in the project. This data is updated when the agent "Update the project dates" runs. |
Physical | Physical progress. Only visible if all tasks in the project have been set to track physical progress. The project’s percentage of physical progress, computed using the cost of all tasks in the project (as the physical progress may not be in the same unit for all tasks). This data is updated when the agent "Update the project dates" runs. |
Costs & Budgets
The cost section summarizes project budget and cost information. All of the information is either retrieved from the project budget form or computed by the system.
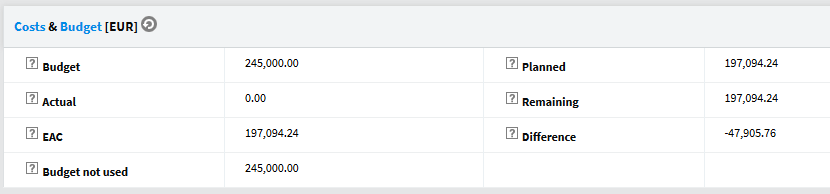
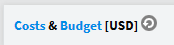
When clicking on "Costs", Geniusproject opens the view displaying all project costs. When clicking on "Budget", Geniusproject opens the budget form.
When clicking on the refresh icon  , Geniusproject refreshes the entire budget and cost information.
, Geniusproject refreshes the entire budget and cost information.
Budget | Displays the planned costs for the project according to the budget. This value is retrieved from the values in the Project Budget form. |
Planned | Displays the total planned cost of the project, according to the "Tasks" and "Costs" documents. This value comes from the last Project overview. |
Actual | The part of the budget that is already spent, according to the actual cost of tasks and the actual costs in Cost documents. This value comes from the last "Project overview" document. |
Remaining | The remaining costs of the project, according to the "Tasks" and "Costs" documents. This value comes from the last "Project overview" document. |
EAC | Estimated At Completion. The estimated total budget at completion. This value comes from the last "Project overview" document. |
Difference | The difference between the budget estimated at completion and the budget (EAC - Budget). |
Budget not used | The balance of the budget that was not used. This value comes from the last "Project overview" document. |
Project workload - The Workload section
The workload section summarizes the project workload details. All of the information is either retrieved from the project budget form or computed by the system.
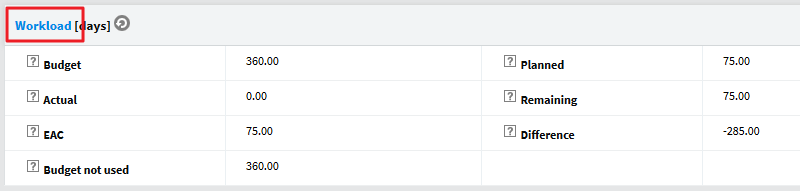
When clicking on "Workload" Geniusproject opens the workload view displaying all project tasks and their details.
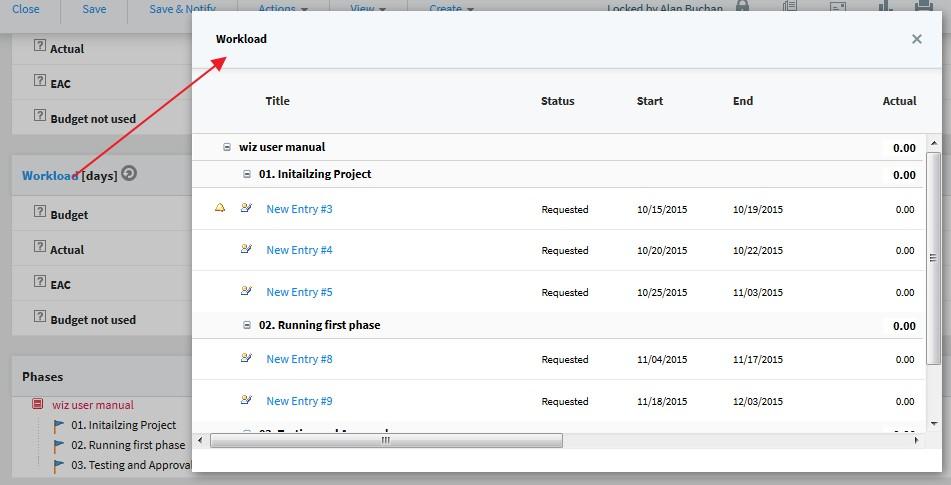
When clicking on the refresh icon,  Geniusproject refreshes all workload information.
Geniusproject refreshes all workload information.
Budget | Displays the budgeted workload of the project according to the budget. This value is retrieved from the values in the Project Budget form. |
Planned | Displays the total planned workload of the project, according to the "Tasks" documents. This value comes from the last Project overview. |
Actual | Actual workload, according to the actual workload of tasks. This value comes from the last "Project overview" document. |
Remaining | The remaining workload for the project, according to the 'Tasks' documents. This value comes from the last 'Project overview' document. |
EAC | Estimated at completion. The estimated total workload at completion. This value comes from the last "Project overview" document. |
Difference | The difference between the budget estimated at completion and the budget (EAC - Budget). |
Budget not used | The remainder of the budgeted workload. This value comes from the last "Project overview" document. |
The Phases section
This section is intended for people who do not use a Gantt chart to plan their projects. It allows them to structure the project in phases and sub-phases.
If using a Gantt chart to plan the project, it will simply display the project phases as outlined on the Gantt chart.

Defining the project team
The project description’s [Participants] tab
This section identifies the project participants and their role in the project. Geniusproject proposes a predefined team structure with predefined groups and roles.
The size of the teams can vary depending on the project, from one to several dozen or even several hundred persons. The project team is composed of people with whom the project manager communicates with directly, has tasks assigned to them or will need access to specific project information.
The project team can also be composed of client representatives, partners or sub-contractors. The most important thing is that each member is conscious of his or her involvement in the project, that the project objectives are well understood by all and that each stakeholder knows the importance of his contribution for the success of the project. The project must also have a controlling body which is commonly referred to as the steering committee and which approves the choices of the project manager.
Note: The default Project team structure can be changed through Setup.
How team definition impacts access rights
By default only project team members can read project information.
By default, only the project leader and project leader substitute(s) can modify any of the project documents, including project description, budget, plan, etc.
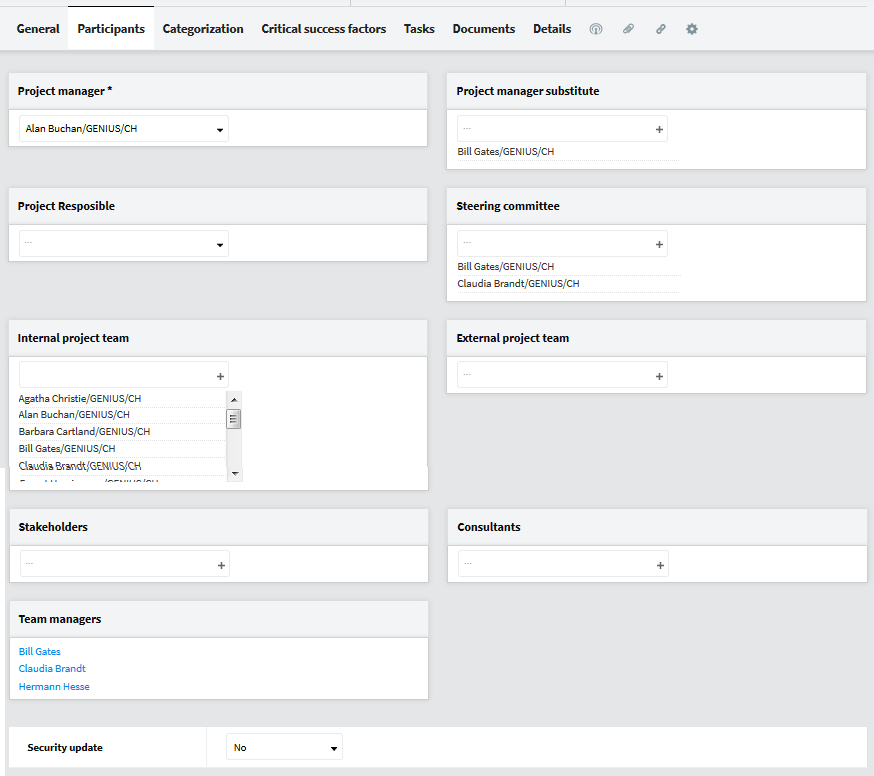
Project leader | Default value is the resource creating the project but may be changed. This field is mandatory. The project leader must have a project leader (full) license. |
Project leader substitute(s) | The substitute(s) have the same rights as the actual project leader; they may create the project documents and execute the same processes as the project leader. This is very useful, particularly if the project leader is absent. It is recommended that project substitute(s) also have a Project leader license. |
Customer Representative | Can be used to reflect the internal resource who deals with the customer directly, a resource belonging to the customer or even a specific unique usage that may be required. |
Project Steering Committee | The group that drives the project and constantly monitors its progress. The Project Steering Committee is the key body to oversee the week-to-week progress of the project. It owns the business case. |
Internal project team | The list of the people involved in the project that are part of your payroll, meaning that they are considered your resources, not resources you have to buy from another organization or department. |
External project team | The list of the people involved in the project that are NOT part of your payroll, meaning that they are NOT considered your resources, they are resources you have to buy from another organization or department, such as contractors, external consultants. |
Stakeholder | Group of resources not belonging to the project but who should be informed of the project progress. These resources MUST be defined as "Resources" in the system in order to have access to the project information. |
Third party | Not supported in SaaS. |
Team leader | This field is populated automatically. It lists all of the resource managers/ team leaders associated to the project. For example, if the project includes two resources from two different departments, the team leads or department manager from each of the departments will be included in the list. This information is necessary for matrix planning (team planning). |
Project leader | Default value is the resource creating the project but may be changed. This field is mandatory. The project leader must have a project leader (full) license. |
Security update | Since access to project data is based on project membership, changing the project team automatically impacts the access rights. This field defines the way the security update is done. The "Update of the security and the inherited project fields" agent performs the security update. It updates all of the documents belonging to a project when its participant list is modified, in order to reflect the changes made to the project team. The available options are: "No": No document update is performed. While saving: The documents are updated when you save the document. This is a time consuming task and can take a variable amount of time depending on the quantity of related documents, but it is performed directly on the server. As a background task: A scheduled agent, normally daily overnight, does the update of documents. This means that the modification already done will not be reflected until the scheduled agent is executed. |
Replace Project Resource
You can replace a normal Resource in the whole project.
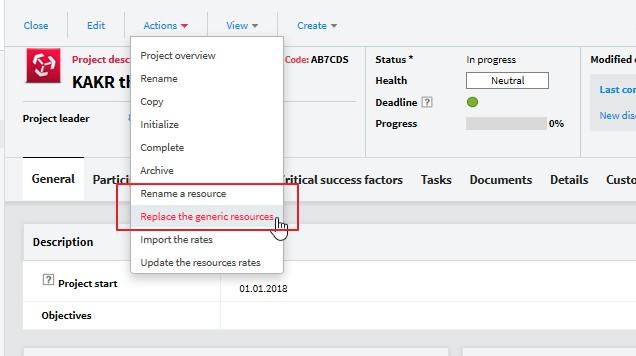
If replacing a generic Resource you will be asked to choose the type of Resource to replace with.

Classifying the project
Most organizations execute different types of projects and have different ways of categorizing,
grouping and consolidating them. More importantly, each organization typically has different reporting needs. The "Categorization" section is where Geniusproject allows you to define the project type as well as which categories and groups it belongs to. All information related to a project, i.e. tasks, deliverable, documents, will inherit these classification properties, which means they can be used anywhere for reporting purpose.
Most of the fields on this tab are defined in the initial configuration where the labels as well as the possible values for each entry are listed.
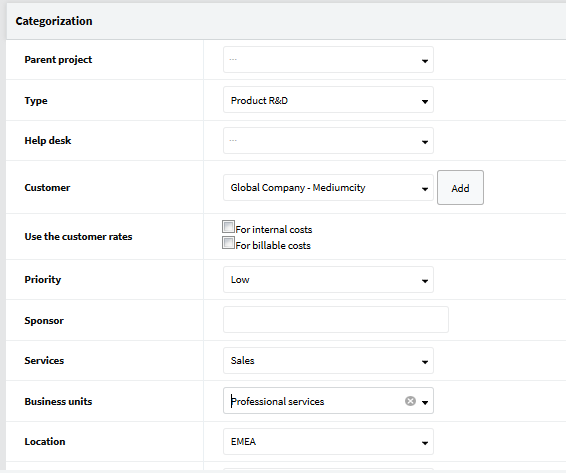
Sub-project of | If the current project is a sub-project or an extension of an already existing project, the parent project can be named here. The number of levels of project / sub project is not limited. To know more about project and sub- project see project hierarchy definition. |
Type | The project type (Marketing, IT, etc.). The different project types are configurable in the Keywords & Labels setup document. The field can also be mandatory if specified in the "Keywords & Labels" setup document. |
Help desk | Only for projects used in the context of [Helpdesk] module. Can be ignored for all other projects. |
Customer | The customer the project is being executed for. The selection choices come from the list of Company documents in the [Resources] module. It is also possible to input free text. To enter the customer name: Open the Project Description in edit mode. Select the company name in the list OR Click on the "Other" button to add a new name. The field can also be mandatory if specified in the "Keywords & Labels" setup document. |
Priority | The project priority (urgent, medium, etc.). These priorities are also configured in the "Keywords & Labels" setup document. The field can be mandatory if it has been specified in the "Keywords & Labels" setup document. |
Sub-project of | If the current project is a sub-project or an extension of an already existing project, the parent project can be named here. The number of levels of project / sub project is not limited. To know more about project and sub- project see project hierarchy definition. |
Sponsor | Used to define the project sponsor(s). Free text field. The field can be mandatory if specified in the "Keywords & Labels" setup document. |
……. | All other fields, for example Services, Business units, are customizable fields defined in the initial setup according to the organization’s requirements. They can be mono or multi value entries drop down list boxes with a predefined list of choices. See define project categorization for more information. |
Update of the project documents | This field defines the way the document update is done. The "Update of the security and the inherited project fields" agent performs the inherited fields update. It updates all of the documents belonging to a project when fields inherited in all projects documents have been changed (status, type, priority, program, etc.) The available options are: "No": No document update is performed. While saving: The documents are updated when you save the document. This is a time consuming task and can take a variable amount of time depending on the quantity of related documents. It is performed directly on the server. As background task: A scheduled agent does the update of documents, normally once a day overnight. This means that the modifications already done will not be reflected until the scheduled agent is executed. |
Project evaluation. The project description’s [Critical Success factors] tab
It is important to assess and review project costs, risks and benefits several times during life cycle of a project and to be able to review priorities in relation to other projects. The Critical success factors section allows you to define how important and aligned a project request is with your business and what its associated risks are.
Geniusproject allows you to track project probability of success, ROI, budget, workload, strategic alignment, as well as other configurable dimensions, such as competitiveness for example. Some of these values are real values, like Budget, Workload and ROI, the other are ranking values between 0-
10. Please note that Budget and Workload come from the budget and are defined as a null value as long as no budget has been defined.
These dimensions can be used at the portfolio level to optimize portfolios and review priorities.
This section is divided into 2 parts. The first section is not configurable and contains essential metrics that exist across all projects, they are: budget, ROI (return on investment), forecasted workload and risk factor.
The second section is configurable and can capture up to 10 distinct criteria used to qualify the importance of the project to the organization. The combination of the values will calculate the project score and reflect its importance.
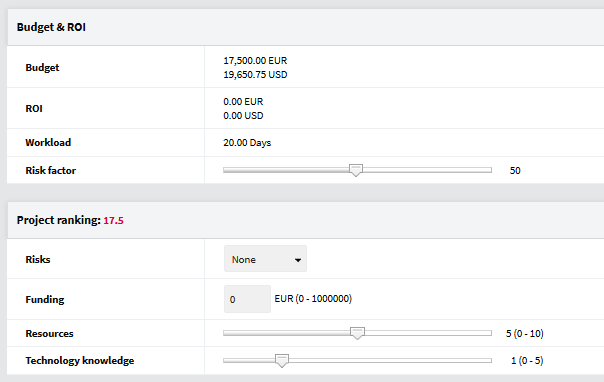
Budget & ROI |
Budget | The total budget for the project. Computed and displays the same value as in the "Cost & Budget" section. |
ROI | ROI | The project’s return on investment. This value is entered manually. |
Workload | The planned workload for the project. Computed and displays the same value as in the "Workload" section. |
Risk factor | The estimated risk factor for this project. The higher the value is the riskier the project is for the organization. |
Project ranking |
Project ranking | This is a computed field. The value is computed using the weight and values of all of the critical success factors listed below. See Define critical success factors and project ranking calculation in the setup section. The higher the value the more important the project is for the organization. |
Critical success factors "1 to 10" for instance here Risk, funding, duration and complexity | Enter a value according to the critical success factors defined by your administrator. See "Define critical success factors and project ranking calculation" in the Admin Manual. |
Defining project options
This tab is used to set the project’s more advanced options.
Navigate to the [Options] tab labeled with the  icon.
icon.
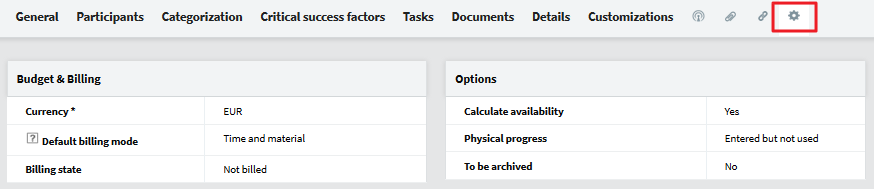
Currency | The project’s currency. All project amounts will be expressed in this currency, as well as in the reference currency if different. The list of available currencies comes from the field "Other currencies" in the General setup document. Important note: Once the document is saved, the currency cannot be changed for the project. |
Billing mode | This field specifies whether the project will be billable or not. If it is billable you define here whether it is at a fixed price or time and material (real cost). See "billing a project" for more details. |
Billing status | This field is set to track if the project has been billed or not. |
Calculate availability | If "Yes", then task assignments for this project will be included in the availability calculation for the [Resources] module. If "No", the availability calculation for the resources will not consider task assignments from this project. Default value is "Yes". |
Physical progress | Is set to the default value for all projects regarding physical progress on tasks as defined in the General setup document. Possible choices are: Not managed: physical progress cannot be tracked for tasks. Used for the earned value calculation: the physical progress can be tracked for tasks and will be used for the earned value calculation in the Project overview documents. Entered but not used: the physical progress can be entered on tasks, but it will only be displayed in the views. Note: The "Physical progress" option can then be changed individually per task. The option selected here is only the default value for all new tasks that will be created in this project. |
To be archived | Select this option if you would like this project to be included by the archiving agent. |
Adding all of the necessary details to the project definition
This section is designed to capture any additional project information to be shared or stored necessary to get the full picture of the project. This is a full text zone with a proposed default layout.
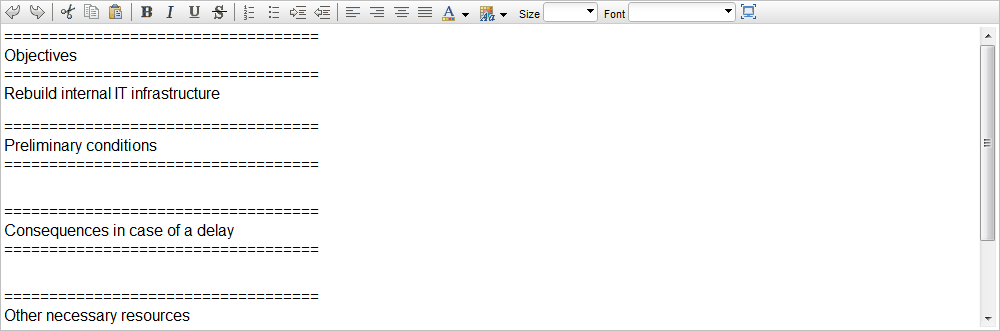
The project description [Genius Live!] tab
This tab contains the project’s full history of collaboration, exchange of information, revision and approvals. For more information see the section Genius Live! Social collaboration.

The Project Description [Attachment] tab
This section is to attach external files, see Manage attached files in the document management section for more details.
Users can attach documents to the project description form to store any additional information pertaining to the project. It is however recommended to store each significant document attachment as a single document in Geniusproject. This will allow users to distribute, publish, or manage access rights for any particular attached file independently.
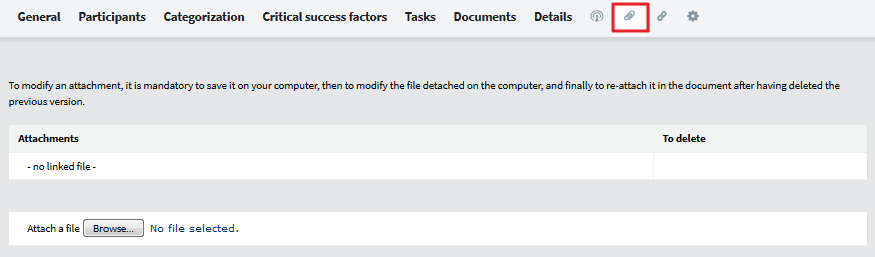
The Project Descriptions [Links to] tab
This tab is used to store links between the project description document and any other project documents. For more information see the section titled Managing Links between Documents.

Links to | List of documents that have been linked to the project description document. |
External links | List of documents attached to the project description document. |
Incoming links | List of documents automatically attached to the project description document by the system, i.e. the project phases or rates documents. |