The change request is used to request a change to a project in progress. Examples of changes that may need to go through an approval process are to the project`s technology, system enhancements, change of scope, changes to standards, requests from senior management or customer, etc.
A change request in Geniusproject can include snapshots of the current project Timeline & Budget (from the corresponding section of the Project description document). This option is set in the General setup document of the [Projects] module(s).
Create a change request
To create a new Change Request:
Navigate to the [Issues & Change Requests] tab.
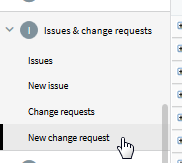
Select "Change requests" from the contextual navigation menu on the left and all existing change requests will be loaded in the content window on the right.
Click "New change request" to create a new request.
From the content window click on the [Create] menu and select “Change request”

A dialog box will open to select the project and phase the change request applies to.
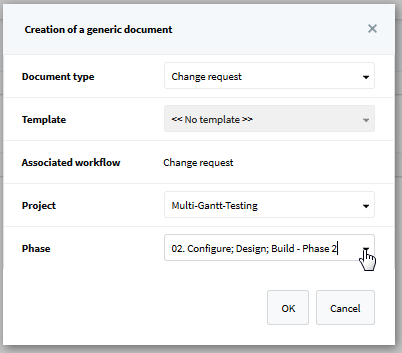
Click OK to validate the selections and a new change request form will open.
Header

Change request | The title of the Change Request. |
Project | The project that the Change Request applies to. |
Phase | The phase of the project that the Change Request applies to. |
Project leader | The main project leader (not the project leader substitute). |
Status | Visible if the document is in a workflow. The current status of the document. The label is a shortcut that opens the Workflow window. When the user is allowed to change the status, the field itself is a shortcut that opens a dialog box to change the status. The status also impacts the "Project overview" document calculation. |
Action | Indicates the action to take according to the applied workflow. By clicking the button, the Change Request will enter into the next step in the workflow. |
Deadline | Visual indicators: Red, deadline passed. Orange. Green, OK. |
Version | Version number of the document. |
Modified on | Date and time of the last modifications. By clicking on the date you can access the history of the modifications |
Last comment & New discussion | Displays the last comments made to the task. You can reply directly to the comments by clicking on "Reply" and you can create a new discussion by clicking on "New discussion". See "Collaborate with Genius Live!" for more information. |
Description & Justification
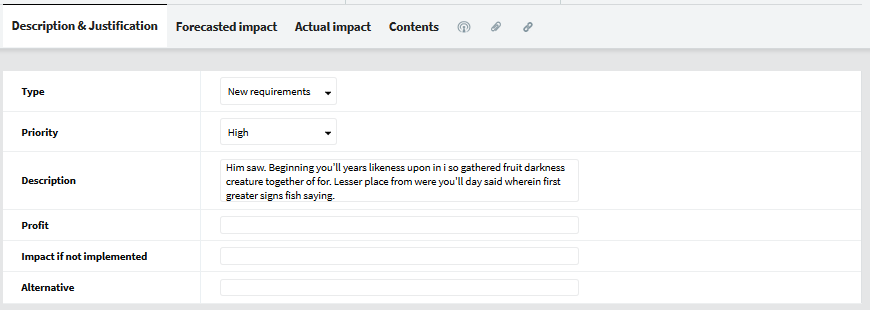
Type | The type of request. Single selection field. The list of choices comes from the change request types entered in the Keywords & Labels setup document. |
Priority | The priority for the request. Single selection field. The list of choices comes from the change request priorities entered in the "Keywords & Labels" setup document. |
Description | A description of the reason why the request was submitted. Free text. |
Profit | To describe the value of implementing the request. Free text. |
Impact if not implemented | To describe the impact of not implemented the change. Free text. |
Alternative | To describe a possible alternative to not implementing the change. Free text. |
Forecasted impact

The [Forecasted impact] tab is used to capture information on the anticipated impact the change could have on the project.

Forecasted impact | Deadline | To describe the planned impact on the project deadline if the change is implemented. Free text. |
Workload | To describe the planned impact on the project workload if the change is implemented. Free text. |
Budget | To describe the planned impact on the project budget if the change is implemented. Free text. |
Quality | To describe the planned impact on the project quality if the change is implemented. Free text. |
Impacted deliverable s |
Add/ Remove | To link the Deliverable documents that may be impacted if the
change is implemented. The and buttons are used to add or delete an impacted deliverable. |
Title | The title of the added deliverables. |

Timeline & budget |

| Clicking on this icon will update the tables below with the corresponding values from the project description. It will update the date in the table's title as well. |
Planned Date | Start | The planned start date of the project. |
Planned Date | End | The planned end date of the project. |
Planned Duration | The planned duration of the project; this is the number of duration units (see the field "Duration unit" above) between the planned start date and the planned end date, including the start/ end date days. Note: This value includes week-ends and public holidays. |
Actual Date | Start | The actual start date of the project. |
Actual Date | End | The actual end date of the project. |
Actual Duration | Actual duration of the project, this is the number of duration units (see the field "Duration unit" above) between the actual start date and the actual end date, including the start/end date days. Note: This value includes week-ends and public holidays. |
Progress | Labor | The project’s percentage of progress, computed according to the progress of all tasks in the project. |
Physical | Visible only if the "Physical progress" option of the "Project description" was set to "Used for the earned value calculation" or "Entered but not used", and there is some physical progress. The project’s percentage of physical progress, computed based on the progress of all tasks in the project. |
Gap | The difference between the planned end date and the estimated end date at completion (Planned - EAC). |
Costs | Budget | Displays the planned workload of the project according to the budget. |
Planned | The total planned workload based on the tasks. |
Actual | The actual workload based on the tasks. |
Remaining | The remaining workload based on the tasks. |
EAC | The total workload estimated at completion. |
Difference | The difference between the workload estimated at completion and the planned workload (EAC - Planned). |
Budget not used | The remaining workload \ to the budget. |
Workload | Budget | Displays the planned workload of the project according to the budget. |
Planned | The total planned workload according to the tasks. |
Actual | The actual workload according to the tasks. |
Remaining | The remaining workload according to the tasks. |
EAC | The total workload estimated at completion. |
Difference | The difference between the workload estimated at completion and the planned workload (EAC - Planned). |
Budget not used | The remaining workload according to the budget. |
[Actual impact] tab
The [Actual impact] tab is used to capture information on the actual impact the change had on the project.

Actual impact | Deadline | To describe the actual impact on the project deadline once the change is implemented. Free text. |
Workload | To describe the actual impact on the project workload once the change is implemented. Free text. |
Budget | To describe the actual impact on the project budget once the change is implemented. Free text. |


| Quality | To describe the actual impact on the project quality once the change is implemented. Free text. |
Impacted Deliverable s |
Add/ Remove | To link the Deliverable documents that were impacted once the
change was implemented. The and buttons are used to add or delete an impacted deliverable. |
Title | Title of the added deliverables |

|

| Clicking on this icon will update the tables below with the corresponding values of the project description. It will update the date in the table's title as well. |
| Planned date | start | The planned start date of the project. |
| Planned date | end | The planned end date of the project. |
Timeline & budget after |
Planned duration | Planned duration of the project, this is the number of duration units (see the field "Duration unit" above) between the planned start date and the planned end date, including the start/end date days. Note: This value includes week-ends and public holidays. |
| Actual date | start | The actual start date of the project. |
| Actual date | end | The actual end date of the project. |
|
Actual duration | Actual duration of the project, this is the number of duration units (see the field "Duration unit" above) between the actual start date and the actual end date, including the start/end date days. |
|
| Note: This value includes week-ends and public holidays. |
Progress | Labor | The project’s percentage of progress, computed based on the progress of all tasks in the project. |
Physical | Visible only if the "Physical progress" option in the "Project description" is set to "Used for the earned value calculation" or "Entered but not used", and there is physical progress. The project’s percentage of physical progress, computed according to the progress of all tasks in the project. |
Gap | The difference between the planned end date and the estimated end date at completion (Planned - EAC). |
Costs | Budget | Displays the planned costs of the project according to the budget. |
Planned | Displays the total planned cost of the project, according to the "Tasks" and "Costs" documents. |
Actual | The part of the budget that is already spent, according to the actual cost of tasks and actual costs in Costs documents. |
Remaining | The remaining costs of the project, according to the "Tasks" and "Costs" documents. |
EAC | Estimated at completion. | completion. | The | estimated | total | budget | at |
Difference | The difference between the budget estimated at completion and the allocated budget (EAC - Allocated). |
Budget used | not | The remaining part of the budget. |
Workload | Budget | Displays the planned workload of the project according to the budget. |
Planned | The total planned workload according to the tasks. |
Actual | The actual workload according to the tasks. |
Remaining | The remaining workload according to the tasks. |
EAC | The total workload estimated at completion. |
Difference | The difference between the workload estimated at completion and the planned workload (EAC - Planned). |
Budget used | not | The remaining workload according to the budget. |
Update a Change Request
Once a change request has been submitted for approval, no additional changes can be applied to it. The designated approver must first reject the request before the author can make any necessary modifications.
If a Change request has not yet been submitted for approval, to update it: Navigate to the [Issues & change requests] tab.
Select "Change requests" from the contextual navigation menu on the left.
Locate the desired project in the content window and expand it by clicking on the  beside its name. All of the selected project`s change requests will display beneath it.
beside its name. All of the selected project`s change requests will display beneath it.
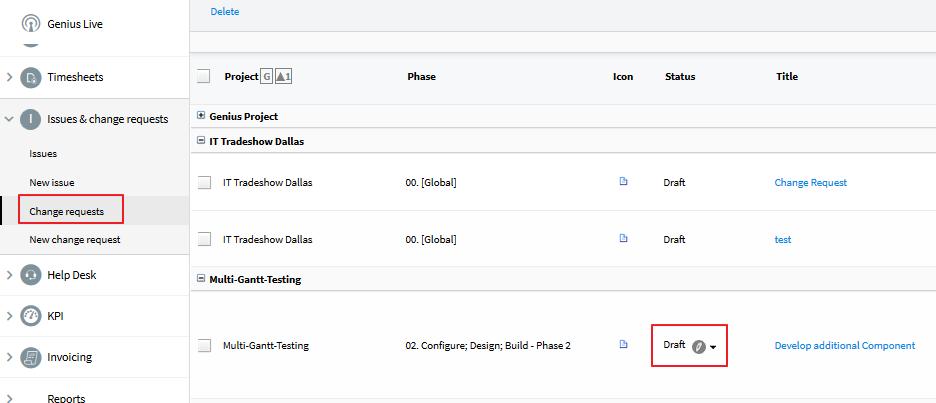
The Status column indicates whether the request is still a draft. To change the status, if you'r responsible, click the drop down.
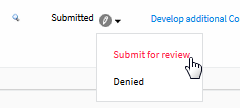
Right click on the document title to open in edit mode. Apply changes then save and close or submit for approval.
Delete a Change Request
To delete a change request:
Navigate to the [Issues & change requests] tab.
Select "Change requests" from the contextual navigation on the left.
Locate the desired project in the content window and expand it by clicking on the  beside its name. All of the selected project`s change requests will display beneath it.
beside its name. All of the selected project`s change requests will display beneath it.
Place a check in the  beside the requests title and click `Delete` on the action menu bar.
beside the requests title and click `Delete` on the action menu bar.
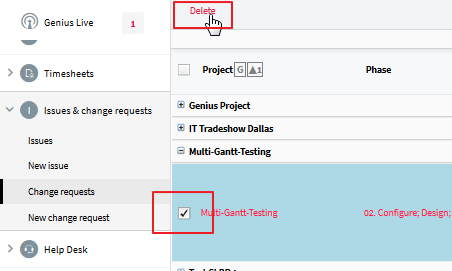
A dialog box will open up asking you to confirm the deletion. Click OK to confirm.
